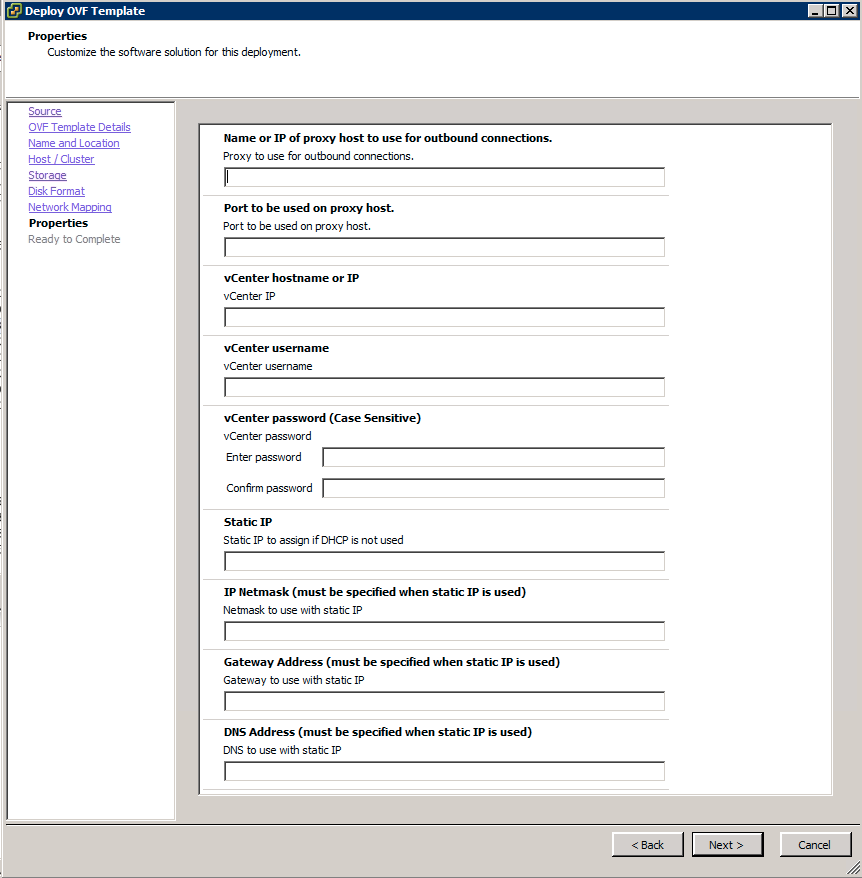Platform9 Managed OpenStack Setup Guide for VMware vSphere
Setting up Platform9 OpenStack for VMware vSphere is very easy! Getting your Platform9 private cloud up and running can happen in a matter of minutes! This tutorial will walk you through steps to get your Platform9 private cloud up and running.
Step 1 – Prerequisites
Here are the Prerequisites to Getting Started with Platform9 for VMware vSphere Environment
Step 2 – Download and Deploy Appliance
The appliance can be downloaded by clicking “Manage VMware Gateway” button on the “Hosts” tab as part of the “Infrastructure” menu.
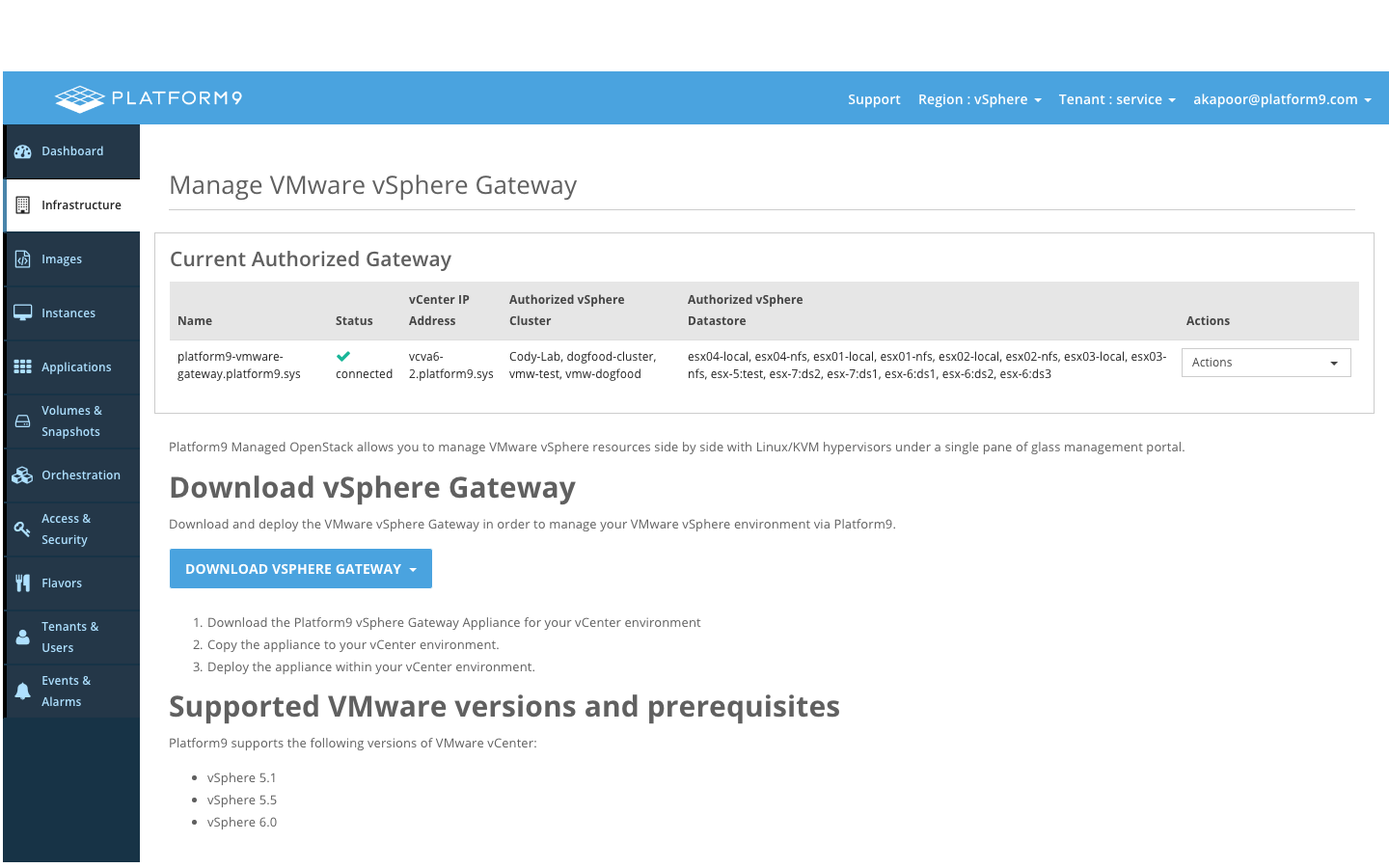
Deploy with OVF Tool
Once downloaded, you can import the appliance into your target vCenter either through the UI, or via a command-line deployment solution—like ovftool. The appliance includes some OVF properties that must be set in order for it to report back to your Platform9 UI for authorization. These properties include:
1. host_ip – this is the hostname or IP of your vCenter
2. host_username – the username to use to connect to your vCenter
3. host_password – the user password to access vCenter
Optional parameters:
1. proxy_ip – name or IP of the proxy host to use for outbound connections (if there is one)
2. proxy_port – port to be used on the proxy host
If you are using ovftool for command-line deployments, this represents an example of the syntax you can use to import the appliance:
[bash]./ovftool –datastore= –network= –prop:host_ip= –prop:host_username= –prop:host_password= –powerOn “vi://:@//host/”[/bash]For more details on using ovftools please refer: https://www.vmware.com/support/developer/ovf/ovf410/ovftool-410_userguide.pdf
Deploy with vCenter Client UI
If deploying through the vCenter client, you should be presented with this screen to allow you to set these properties, as appropriate:
Step 3 – Authorize Appliance
Once the appliance is deployed and powers up, it should show up in your UI for authorization.
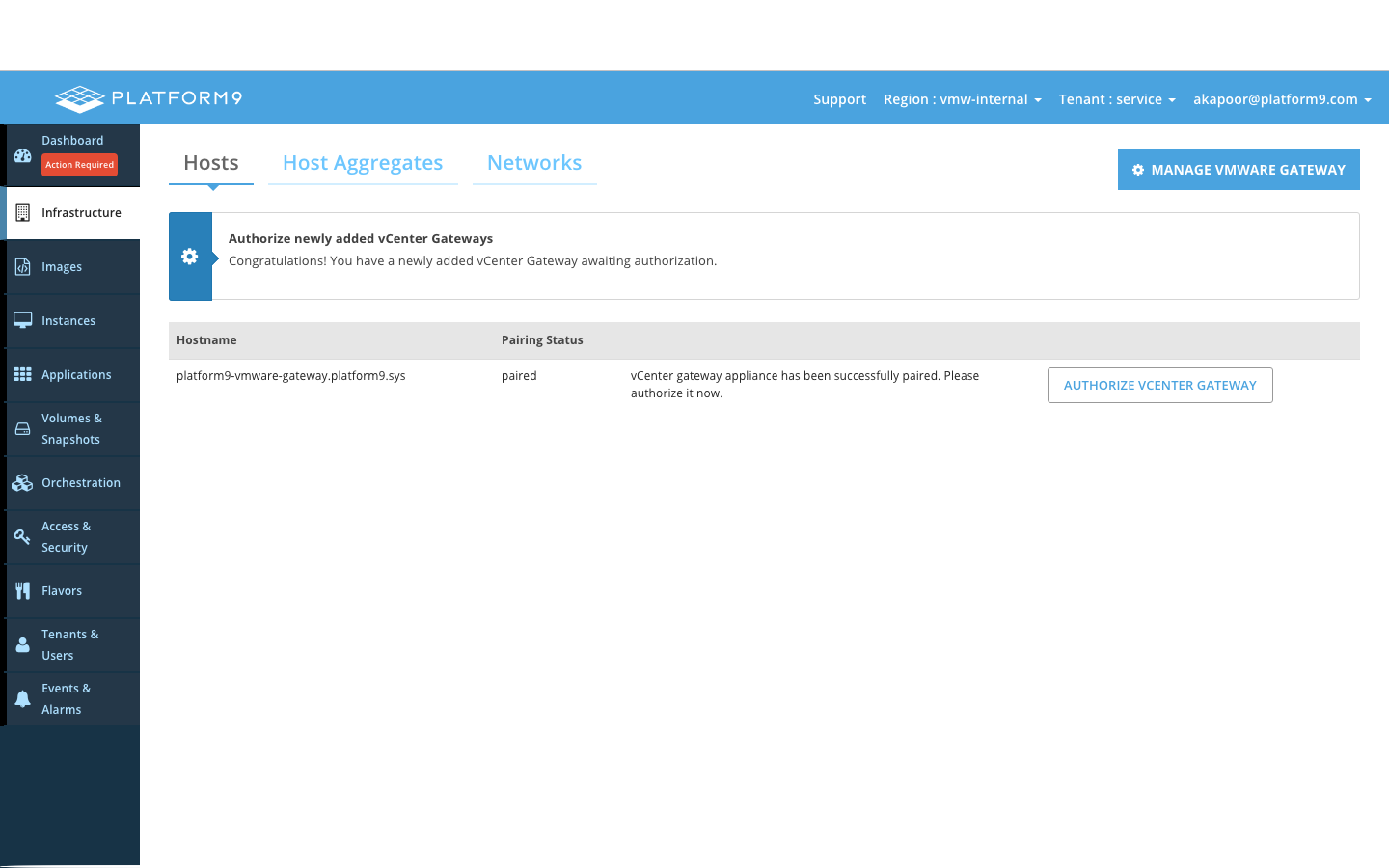
The appliance will connect to your vCenter and report back the clusters and datastores it finds so that you can choose the appropriate ones while authorizing.
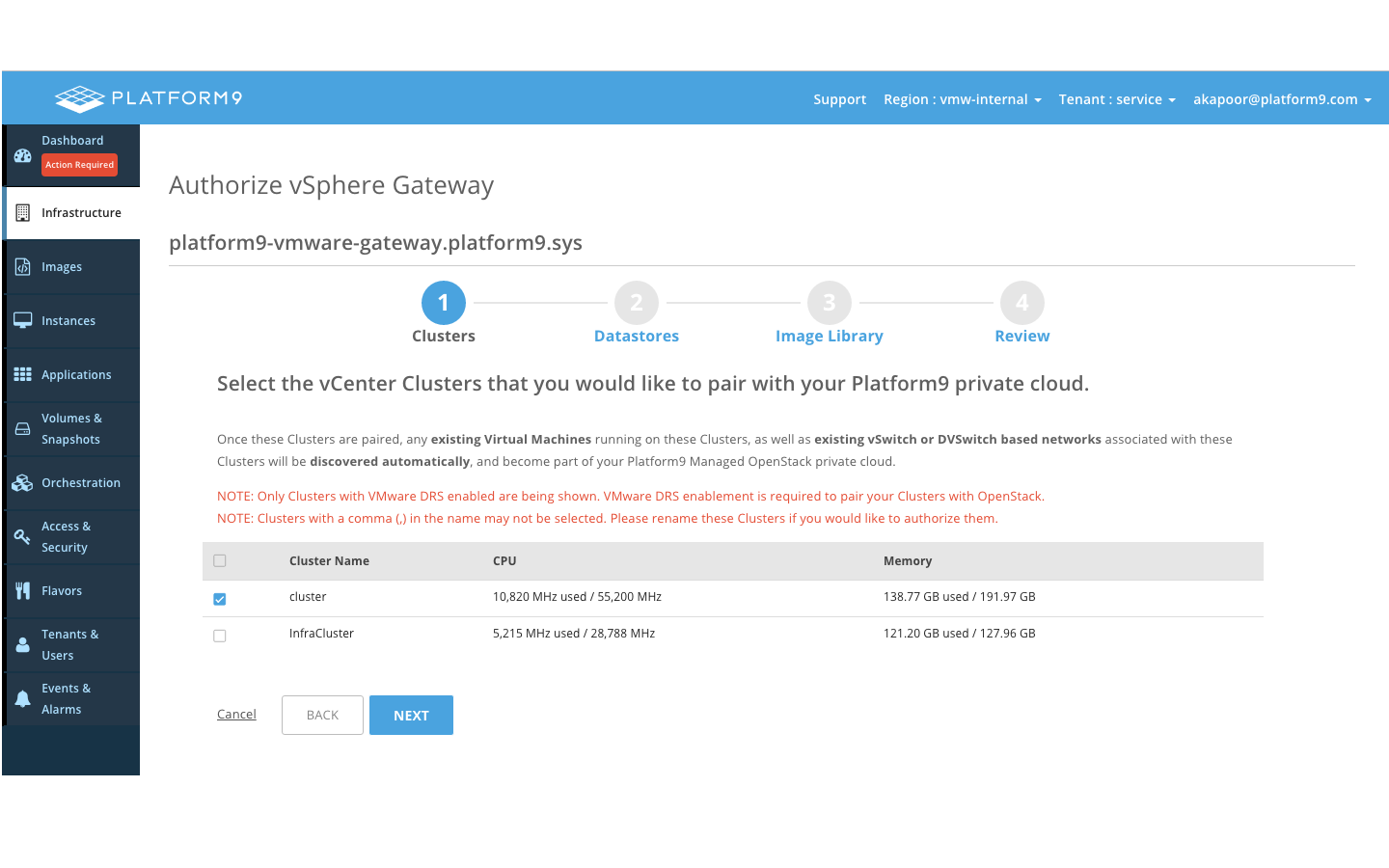
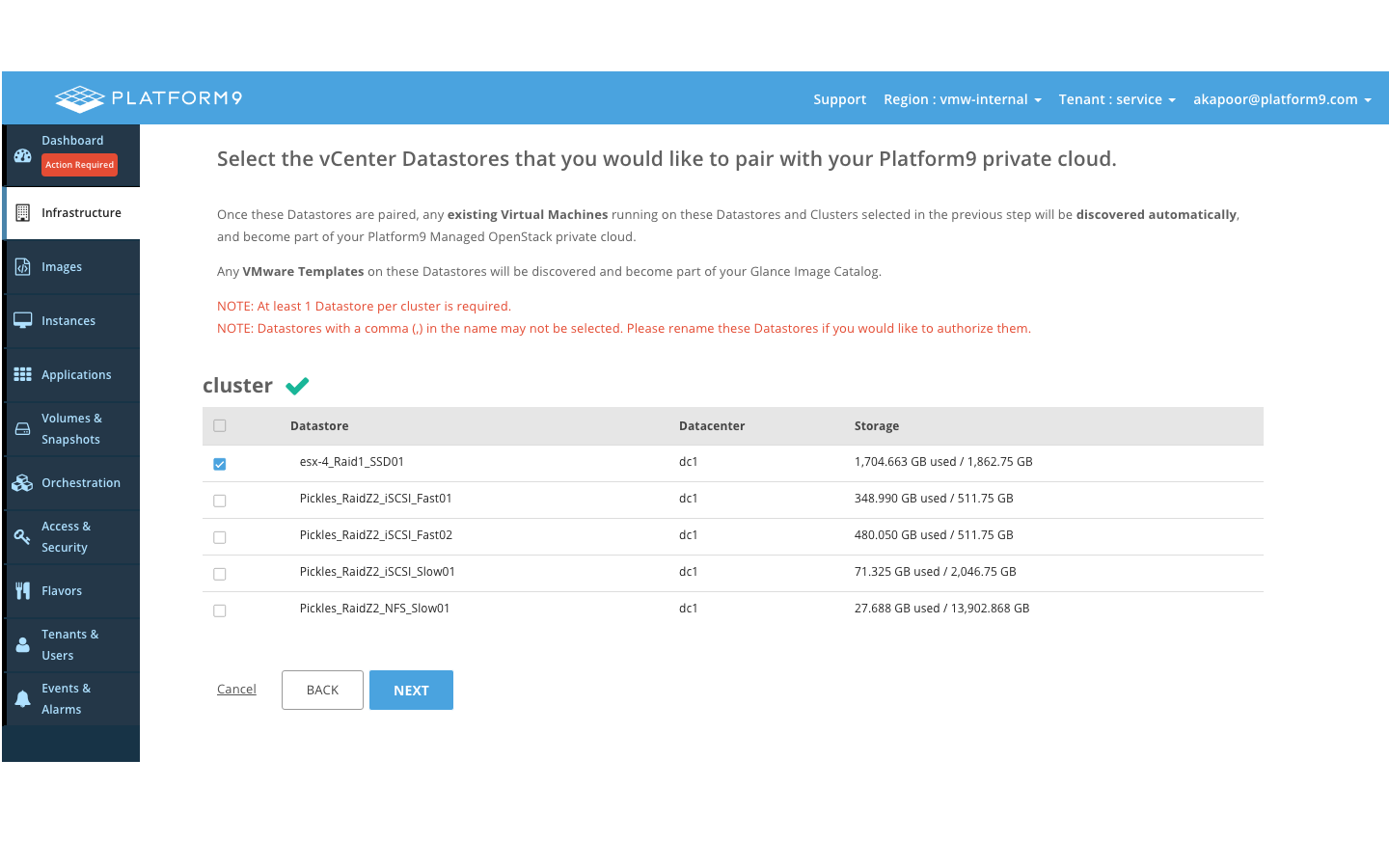
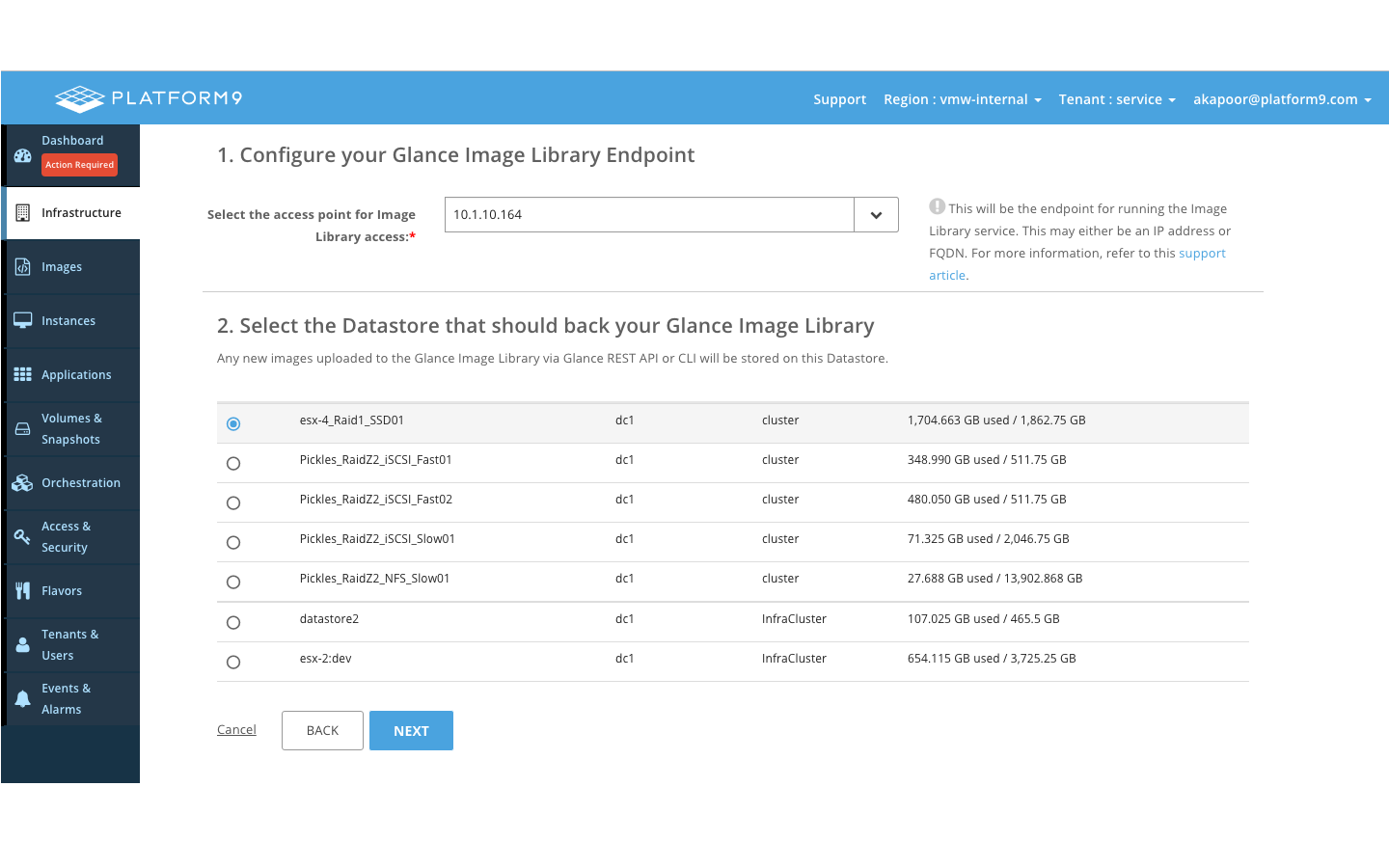
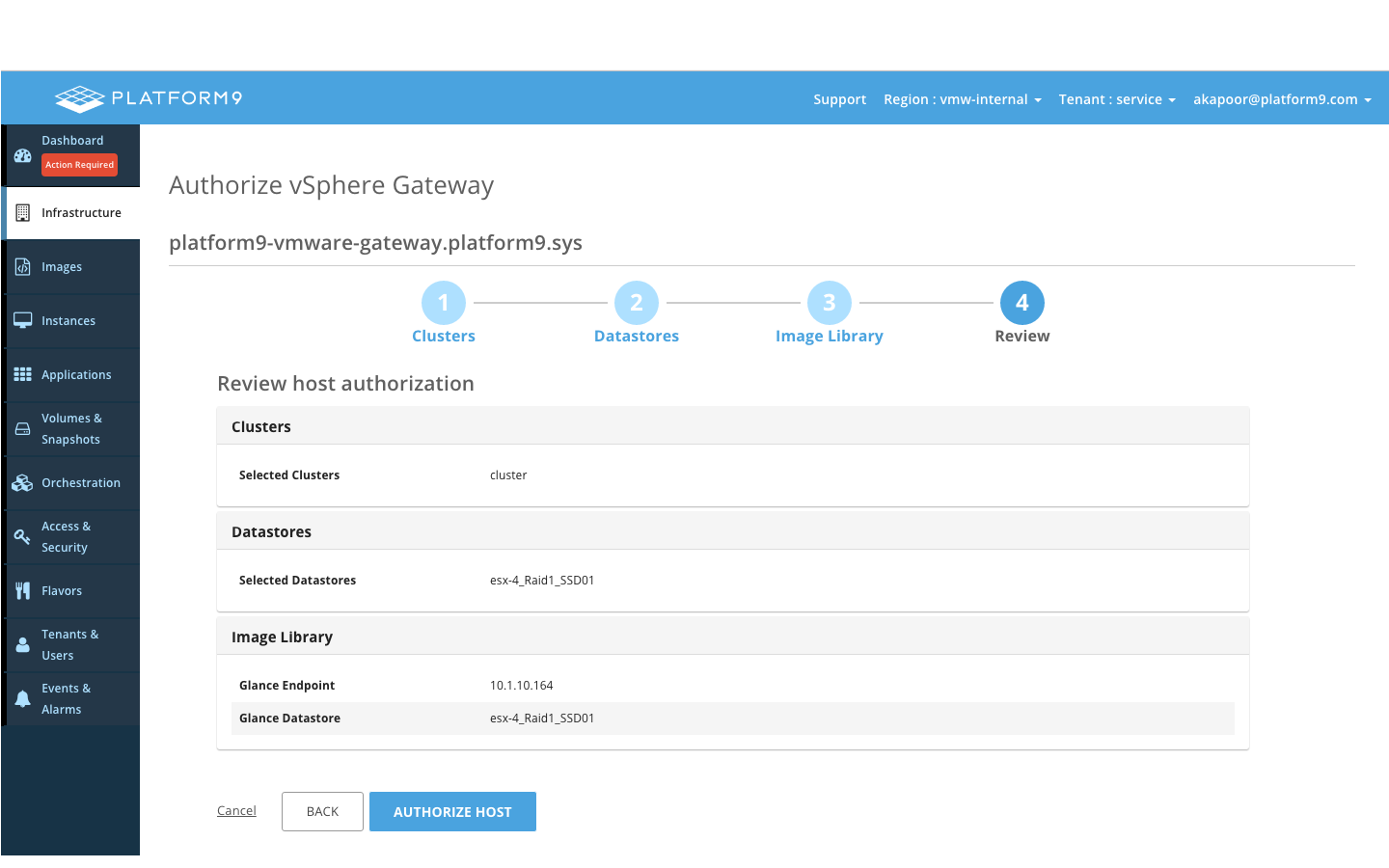
After the clusters and datastores are selected and the appliance is authorized, it will take some time to discover all existing workloads and utilization statistics. Once this is done, you should be ready to go!
Step 4 – Populate Glance Image Catalog with VMware vSphere Images
Following support article describes easy way to Populate your Glance Image Catalog with VMware vSphere Images.