Download vSphere Templates into OpenStack Glance
Platform9 release 2.1 adds the ability to download discovered vSphere templates into OpenStack Glance.
How It Works
- vSphere templates can be downloaded using the download command on the OpenStack command line, which will export the template as an OVA and download to the client.
- Template download requires staging of the OVA on the appliance before passing it to the client. This, in turn, requires adding a new disk to the VMware gateway appliance with capacity at least as much as the template being downloaded.
- Once the template is downloaded as a OVA, it can be uploaded to Glance using the image create command in the OpenStack command line.
- Provisioning an instance out of an OVA deploys the OVA as a base template under folder pf9_ova, which is used for any future instance provisioning. This base template for the OVA is hidden and is not displayed in Platform9 UI.
Configure VMware Appliance for Enabling Download Support
- Add an additional hard disk for the VMware gateway appliance in vCenter.
In vCenter UI, add a hard disk to the appliance VM using Edit Settings.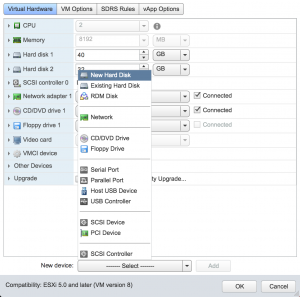
Choose the disk size to be at least the size of largest template in the environment.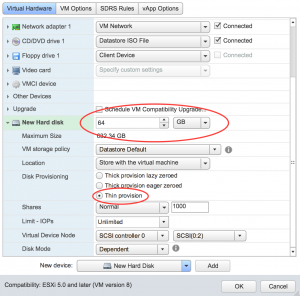
- If multiple templates are to be downloaded simultaneously, the disk size should be at least the sum of the sizes of the templates being downloaded.
- Configure the disk to be thin provisioned.
- Reboot the gateway appliance after the hard disk has been added in vCenter UI.
- Find the added hard disk’s name in appliance VM
If this is the second hard disk added to the gateway appliance, the device name in the appliance VM will be /dev/sdb. If more hard disks have been added, find the device name as described here. - Build a file system for the hard disk
[bash] mkfs -t xfs /dev/sdb[/bash] - Mount the hard drive
[bash]mkdir /template_stage_dir & mount /dev/sdb /template_stage_dir[/bash] - Verify that the mount succeeded using the following command
[bash]df -h [/bash] You should see a new entry similar to:
[bash] /dev/sdb 497M 164MB 333M 33% /template_stage_dir[/bash] - Modify user and group
Modify the /template_stage_dir to be owned by pf9 user and pf9group for Platform9 services to be able to access it.
[bash]chown pf9 /template_stage_dir[/bash] [bash]chgrp pf9group /template_stage_dir[/bash] - Configure Glance to use this stage directory.
[bash]vmware_template_support -s /template_stage_dir[/bash]
OpenStack Command Line
Install the OpenStack command line client on a machine that is on the same network as the appliance. Source the OpenStack RC file that can be found in Platform9 UI under Access and Security → API Access
- Download a template using OpenStack command line
[bash]openstack image save –file <file_name_to_download_to> <openstack_image_id>[/bash] - Upload an OVA using the OpenStack command line
[bash]openstack image create –disk-format vmdk –container-format ova –file <ova_file_name_specified_above> –visibility public –name <image_name> –property pf9_descrption=”Some description”[/bash]
Caveats
Certain special characters in vCenter credentials, datacenter, datastore, template name and cluster do not work with this feature. Special characters that are known to not work include %, =, /, <, >, Space, ”, &, +, ?, ;, !, #, [, ]